「WordPressで構築したサイトにInstagramを連携させたい」
「日々のインスタグラムの更新をWordPressサイトにも表示させたい」
そんなお悩みを解決するのが今回の記事です。
WordPressプラグインの
「Smash Balloon Social Photo Feed」を
使って埋め込む方法をご紹介します。
Smash Balloon Instagram Feedの使い方
「Smash Balloon Social Photo Feed」インストール
WordPressプラグインの「Smash Balloon Social Photo Feed」をインストールします。
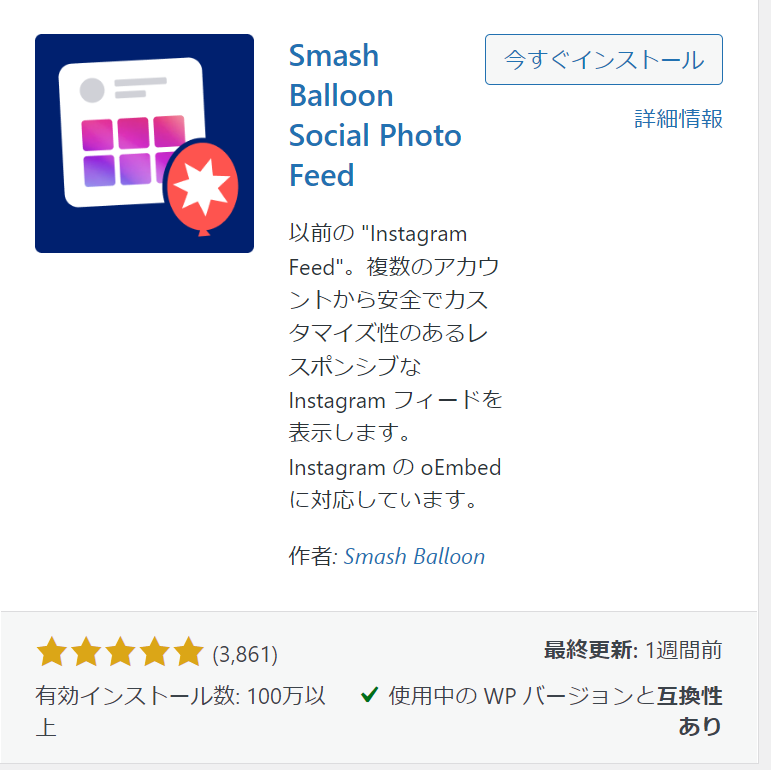
インストール後、有効化すると
管理画面のメニューに項目「Instagram feed」が表示されます。
クリックすると以下の画面に変わります。
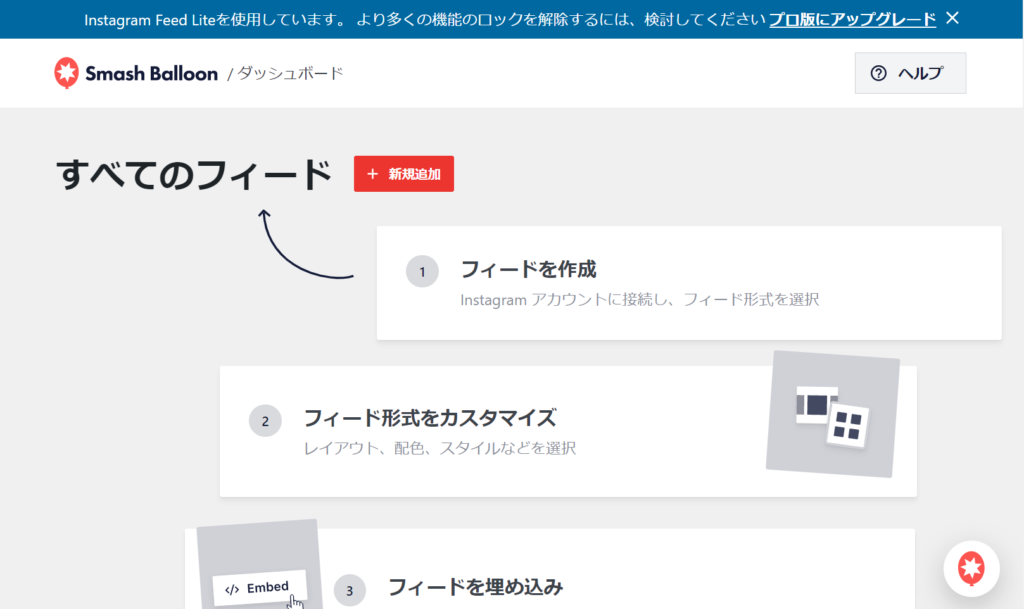
Instagramアカウントの認証
「+新規作成」ボタンを押すと、
以下の画面に変わります。
「ユーザータイムライン」を設定して「次へ」をクリック。
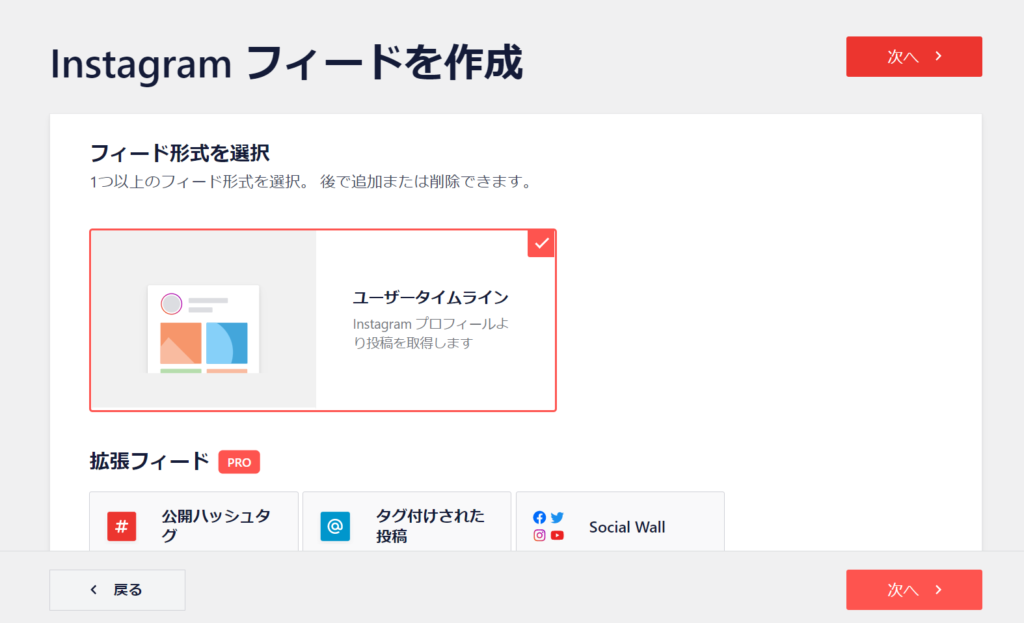
初期設定ではソースが追加されていません。
「+ソースを追加」をクリック。
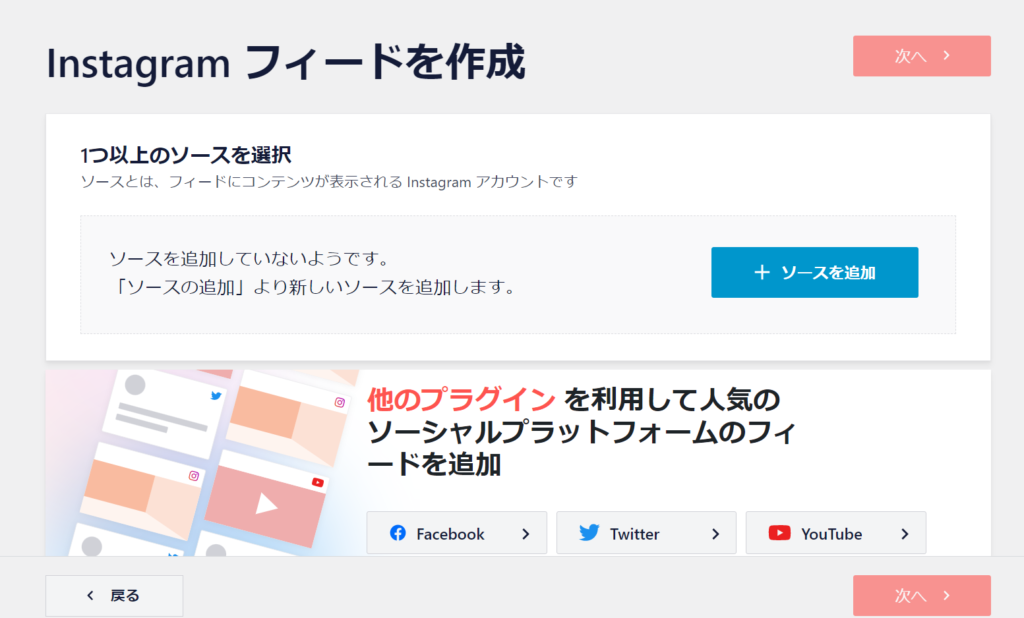
Instagramアカウントの種類「Personal」「Business」を選択します。
(通常アカウント作成時はPersonalになっています。)
選択したら、Login with Instagramをクリック。
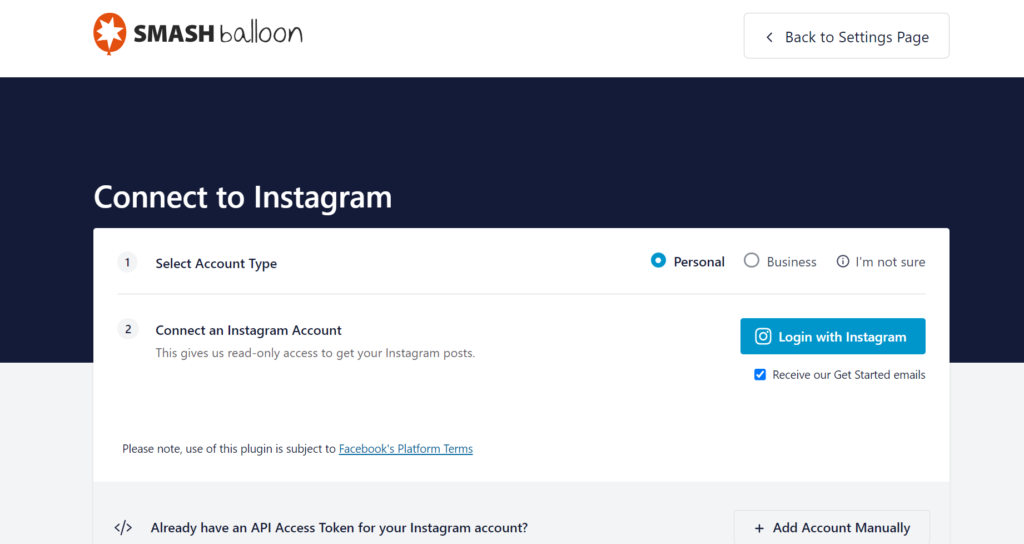
インスタグラムのログイン画面が表示されます。
ここでインスタグラムにログインを行います。
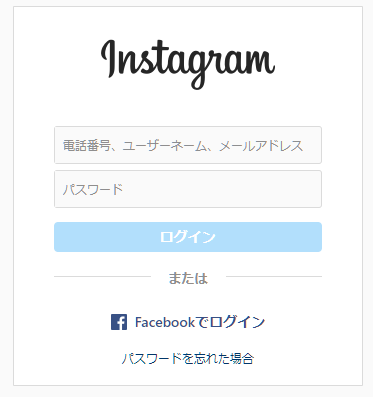
ログイン後「承認」ボタンを選択します。
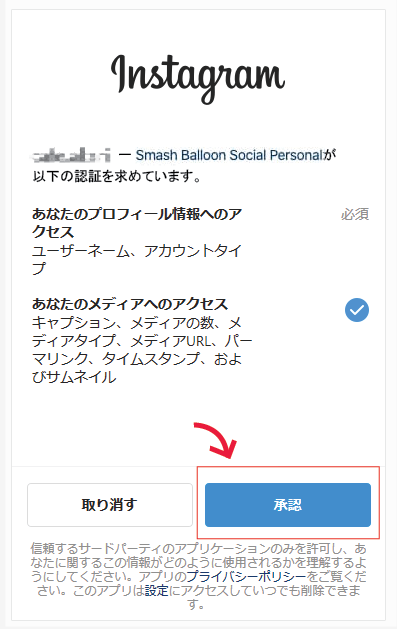
承認後、下記のアカウント接続画面が表示されます。
「Yes, it is my domain」ボタンを選択し、アカウントに接続します。
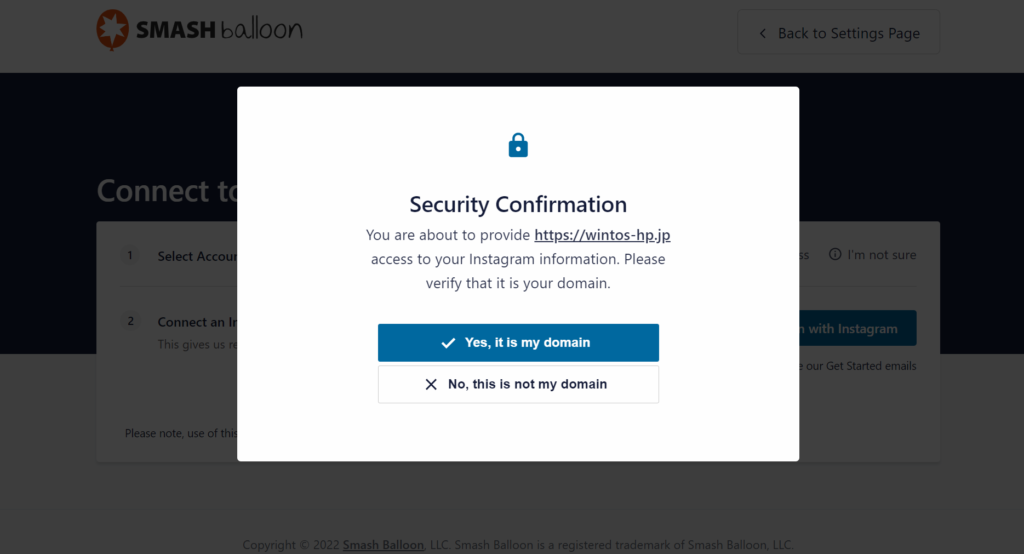
Instagramタイムライン表示設定
InstagramタイムラインをWordpressホームページに表示します。
先ほど設定したフィードを選択すると以下の画面に変わります。
この画面で表示する投稿の数などを変えることができます。
調整し終わったら、
右上の「<>埋め込み」ボタンをクリックします。
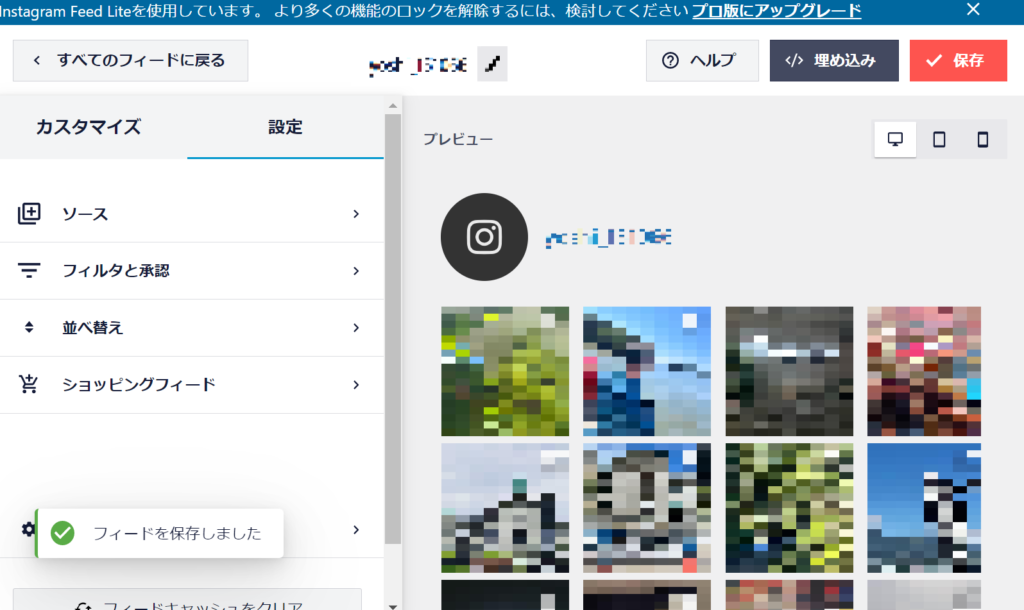
ショートコード「instagram-feed」をコピーします。
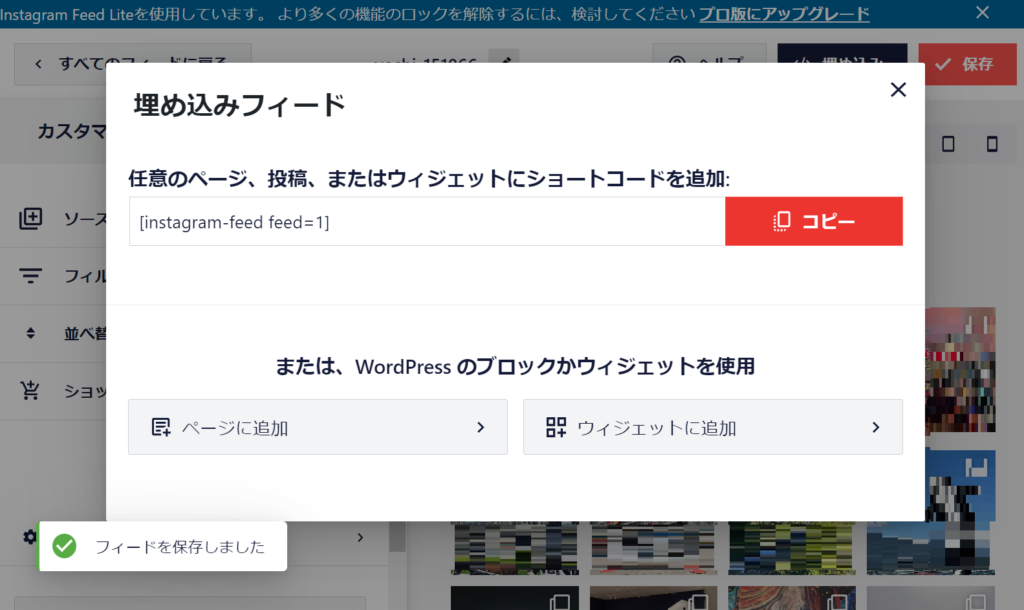
Instagramを表示する[ページ]、[投稿]、
または[ウィジェット]に直接貼り付けます。
ブロックエディタで「ショートコード」を選択します。
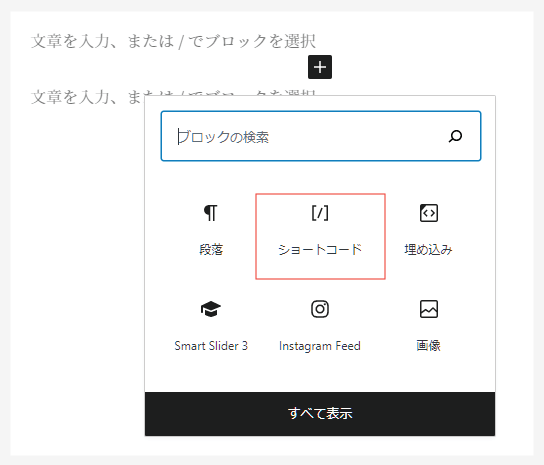
[instagram-feed]を貼り付けます。

これで表示されるようになります。
まとめ
プラグインのインストールとアカウント接続、
ショートコードの設置のみで簡単に表示させることができます。
ぜひご自身のサイトで試し見てくださいね。
Wintosではホームページ制作を行っております。

・ホームページから集客したい
・名刺代わりとしてホームページを作りたい
・採用強化のためにホームページを作りたい
など、Wintosではお客様のご要望に沿ったホームページを制作します。
過去の制作実績としては、
- 年間5人しか集客できない組織
⇒HPを中心に平均年15人の集客に成功
- オフラインのみでの集客を行っていた理容室
⇒GoogleMapとHPの組み合わせで集客力UP
など、成果まで結びつくHP制作を行っています。
お電話でのお問い合わせはこちら▼
050-3635-1015

